The Trusted Contact for your firm can help you complete the required paperwork to get things underway.
How to set up Web Search as a new Landonline user
1. Work with your firm’s Trusted Contact to request your Landonline User ID.
- Ask your firm’s Trusted Contact to see whether they have completed the add individual user form for you yet. If they have not, work with them to complete and submit this form, along with any supporting documents (for example, proof of identification).
Add individual user form - Check your email inbox – A ‘Welcome to Landonline’ email will be sent to the address you provided, this will include your user ID. (If it doesn’t appear in your inbox, check your spam or junk folder.) Your Welcome email may take a number of days to arrive.
- Follow any instructions in the email to complete the set up of your user profile and any additional software you need (this will depend on the level of Landonline access you have).
2. Contact Toitū Te Whenua Land Information New Zealand (LINZ) for your first-time password.
When you have received your user details, contact our Customer Support team on 0800 665 463 or +64 7 974 5595 (International callers) to request your first-time user password.
We can’t give you your first-time password until after you have received the email with your User ID.
3. Access the Web Search Login page.
Make sure you are using a supported browser within the Landonline hours of operation.
Access Landonline Web Search:
- from the from the Toitū Te Whenua website, by selecting Products & services, then Landonline, then the Web Search login button
by entering https://app.landonline.govt.nz/search/ in the address bar of a supported internet browser, or
Supported browsers
Current versions of Google Chrome, Microsoft Edge, Mozilla Firefox, Safari.
4. Log in using your User ID and first-time password.
- On the Landonline Login page, enter your Landonline User ID and Landonline Password.
- Review the Terms and Conditions and Privacy Statement if needed (remember you are agreeing to these when you log in).
Select Log in.
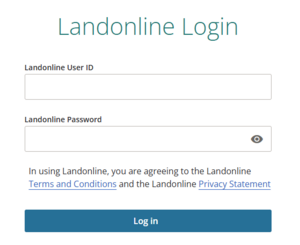
5. When prompted, change your password.
- Landonline displays a warning message 'You need to change your password'.
- Enter your new password in the New password and Confirm password fields, ensuring it complies with Landonline password guidelines
Select Change password.
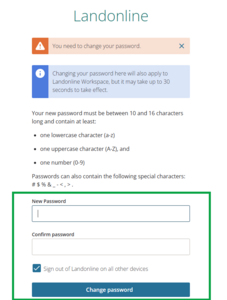
See also: Landonline password guidelines
6. Set up your Multi-factor authentication (MFA)
When you log into New Landonline with your user ID and password for the first time, you'll be asked to set up Multi-factor authentication (MFA).
We recommend you install an authenticator app on your mobile or tablet to authenticate your log in. You’ll receive one-time codes in this app to allow you to log into New Landonline.
You can also set up backup MFA options such as text message or phone call.
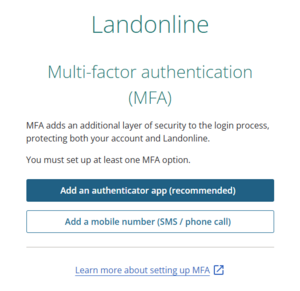
For help with setting up MFA see:
Set up an authenticator app for multi-factor authenticationOnce you have completed your MFA set up, select Continue. You will be taken to the Web Search home screen.
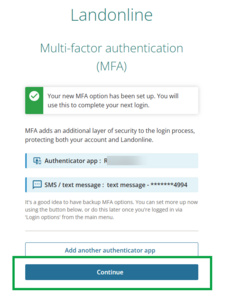
Navigate the Landonline Web Search home screen
When you first log into Landonline Web Search, the home screen displays. The key features below will help you to navigate the page.
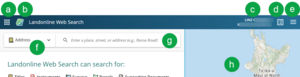
a. Select the nine dots icon to switch between New Landonline applications. Select the application to open it in your current tab, or left-click the arrow to the right of the application name to open it in a new tab.
The application with a solid green icon is the application you’re currently in.
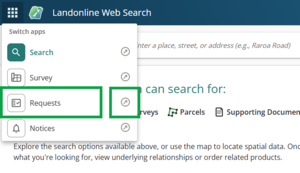
b. Select the Toitū Te Whenua logo to clear any search results and return to the Web Search home page.
c. This shows your current logged in firm and your name. If you work under more than one firm, left-click on your name to switch the firm you are logged into.
d. Select to open your product lists, cart, or recent orders. You can add products to the list to review and then order. You can also edit your current client reference here.
e. Select the Main menu icon to:
- view current client reference
- view today's spend for the current client reference
- create a request
- view fees report
- change password
- update your authentication email
- reset notifications
- see What's new in Web Search
- get help
- give feedback on the application
- logout.
f. Select the dropdown to choose how you want to search, for example by Address, Title reference, Survey, etc.
g. Enter your search into the search field
h. Use the map to search by using the zoom functions and then selecting the object on the map.
The spatial map may not be available in mobile view