You can multi-select the following items from the map in Web Search and add them to your product list using multi-select tools:
- survey plan references
- parcels
- marks
- cadastral vectors.
The tools can be used to quickly add items to the product list, or add objects to a survey data extraction or coordinate transformation.
Turn on the required layers using the map control toolbar before using multi-select.
Multi-select and add items to product list
1. Select your items
Hold down the Ctrl key on your keyboard and left-click on:
- parcels
- marks
- vectors
- survey plan references.
The selected items will be highlighted pink.

2. View and edit selected items
Open the selection bucket on the bottom left side of the spatial view by left-clicking on Selected spatial items ().
The number in brackets tells you the total number of items you have selected.

Once open, you can view the selected items.

You can remove an item from the selection by clicking the Remove from selection icon next to the item.

3. Add selected items to product list
You can add all selected items to your product list by clicking the Add to product list icon on the top of the bucket.

If you want to add only the items from 1 category, you can left-click the Add to product list icon next to the category.
For example, add all your selected Survey plans to the product list:

4. Clear your selected items
You can clear your selected items by closing the bucket, or by releasing the Ctrl key and left-clicking on a spatial item.

Multi-Select by Area
You can multi-select spatial objects by area, using a rectangle or polygon. You can add up to 1000 items to the spatial items panel or product list.
To switch between selection modes, left-click Selection modes in the map control tool bar. You can select:
- Draw a polygon to multi-select
- Draw a rectangle to multi-select
- Standard selection (default).

You can also use hotkeys on your keyboard to switch selection mode while in the spatial screen:
- Draw a polygon hotkey: P
- Draw a rectangle hotkey: R
- Standard selection hotkey: S (default selection mode).
You do not need to hold down the hotkey while selecting your area. Pressing the hotkey once will switch the selection mode.
Draw a polygon to multi-select
Press Hotkey P on your keyboard, or use the map control toolbar to switch selection mode to Draw a polygon. Your cursor will gain a pink dot, indicating its ready to draw.
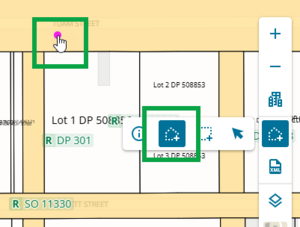
- Click your mouse on the map at the start point of your polygon.
Move your mouse, click the next corner of the polygon, and continue to define the remaining corners. The area is outlined in a pink dashed line.
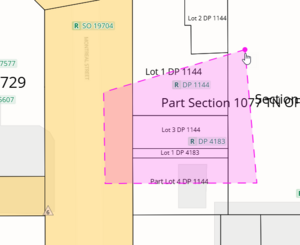
You can move the map while drawing a polygon:
- Left-click and hold your mouse
- Drag your mouse while holding to move the map.
To close the polygon, either click on the starting corner or double click on the last corner. The selected items are added to the selection bucket at the bottom left of your screen.
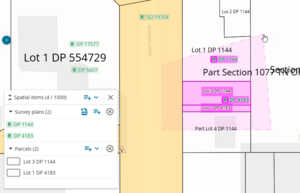
Only objects fully enclosed inside the polygon are added to the spatial items panel.
- To de-select your items, either close the spatial items panel, or click anywhere on the map to start drawing a new polygon. To stop drawing, press Hotkey S or select the Standard selection tool from the map control toolbar.
If you self-intersect while defining a polygon, the lines turn red and do not allow you to create a point while intersected. Move the mouse so your lines don’t intersect, and you can continue.

Draw a rectangle to multi-select
- Press Hotkey R on your keyboard, or use the map control toolbar to switch selection mode to Draw a rectangle. Your cursor will gain a pink dot, indicating its ready to draw.
- Left-click your mouse on the map at the start point of your rectangle .
Drag your mouse over the map until it covers the desired area. The selected area is outlined in a pink dashed line.
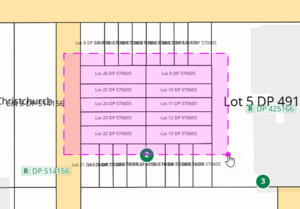
You can move the map while drawing a rectangle:
- Left-click and hold your mouse
- Drag your mouse while holding to move the map.
Left-click again to confirm the area. The selected items are added to the selection bucket at the bottom left of your screen.
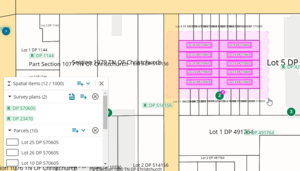
Only objects fully enclosed inside the rectangle are added to the spatial items panel.
- To de-select your items, either close the spatial items panel, or click anywhere on the map to start drawing a new rectangle. To stop drawing, press Hotkey S or select the Standard selection tool from the map control toolbar.
Add multi-selected related titles to product list
Once you have selected multiple parcels spatially, you can add the related titles to the product list.
Multi-select the parcels spatially and open the selection bucket in the bottom left corner.
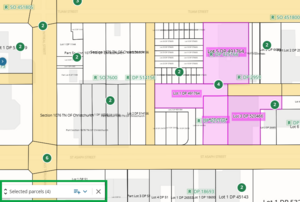
Left-click the Add to product list icon next to Selected parcels

Add either Selected parcels or Related titles to the product list. Select Related Titles.
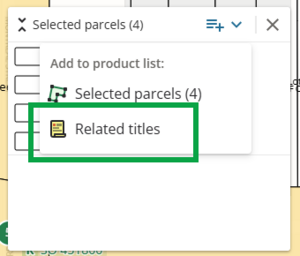
Choose order options to be added directly to your cart for the titles being added to the product list.
Left-click on the info icon for information on what each option shows.
Left-click in the selection box to select an option that will be added to your cart once you continue.
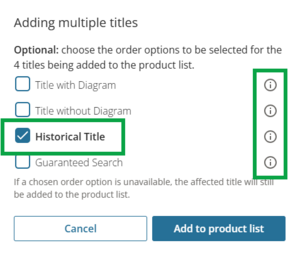
Left-click Add to product list to add all related titles to your product list, and add any selected order options to your cart.

Performance issues:
If you add too many items to the product list Web Search may run slowly or freeze.
Add multi-selected survey references to XML extraction
When you multi-select survey references, you can add them to your XML extraction by left-clicking the XML icon next to Selected survey plans.

This will open the Survey data extraction panel where you can complete your XML extraction.
For more information, see:
Survey data extraction into a LandXML file

Extraction limit:
You cannot add more than 20 survey plans to your survey data extraction.
Add multi-selected marks to a coordinate transformation
When you multi-select marks, you can add them to your coordinate transformation by left-clicking the CSV icon next to Selected marks.

This will open the Coordinate transformation panel where you can run your transformation.
For more information, see:
Coordinate transformation

Transformation limit:
You cannot add more than 500 marks to your coordinate transformation.