Before you start
It's important to set up your dealing correctly to enable the OCTN instrument screen to auto-populate with some information. Make sure:
- the LT plan, if applicable, is linked on the Instrument & Roles page. When linked it enables the pre-allocated title references to automatically populate on the OCTN screen. Also, any legal descriptions entered in the LT plan at the time of linking it to the dealing will pre-populate in the prepare screen.
- any prior instruments that will change ownership, such as a transfer, are prepared first, and correctly.
Affected titles
Instruments lodged prior to the OCTN should affect the head title. All instruments following the OCTN should only affect the relevant new titles.
The OCTN should affect the head title and all new titles issued.
Copying information from one field to another
You can copy information from one field and drag it into the field below it in the Registered owners, Legal description and Purpose fields.
This is like the fill function in Microsoft Excel.
To copy information:
- Click out of the field, or cell if you've just entered information in that cell.
- Select the field, or cell you want to copy.
- Click on the small blue square at the bottom-right corner of the field. You know you've clicked on the square when your cursor changes to an icon that looks like 2 crossed arrows.
- Click and hold and drag your cursor down to highlight the fields you want to copy information into.
- Release your click and the selected fields should populate with the copied information.
1: Navigate to the Prepare OCTN page.
You access the Prepare OCTN page from the Instruments & Roles page.
To open the page, choose 1 of the following:
- Select the Order for New Certificate of Title hyperlink when the instrument details are collapsed.
- Select the Prepare button when the OCTN instrument details are displayed.
- Select the 3-dot menu, to the right of the OCTN instrument.
Then select Prepare instrument from the 3-dot menu.

2: Check the new title references are correct or add more.
Check all pre-allocated titles are correct if an LT plan has been linked to a dealing.
If you need more title references, select Generate new title.
If you need to remove a title reference, hover your mouse over the empty column on the right of the title until a trash can icon appears. Select the icon. You'll be asked to confirm the deletion.

3: Check the registered owner details are correct.
If the head titles are in common ownership, the registered owner details will pre-populate on the OCTN screen.
If there are multiple owners for the head titles, you'll need to select the registered owner for each title from the drop-down list.
You can drag and copy information into the fields:

4: Add or update the registered owner details, if needed.
Skip this step and go to step 5 if you don't need to edit the registered owner details.
To add or edit the registered owners, select the drop-down arrow next to the registered owner.
Select Add/update owners.

The Add/update owner names panel will open.
You can either add new owners, such as in the case of a vesting, or edit and update the existing owner's names to reflect a prior pending dealing.
Add new owners
Use the toggle to select the individual or corporate icons, to show the relevant field to enter the name of the owner.
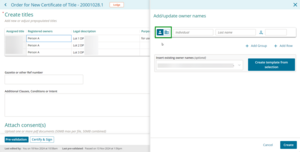
Enter the new registered owner name in the relevant field.
If creating a tenants in common structure, add the share value into the Existing field.

If needed, select +Add Row to add more owners.
If needed, select +Add Group to add a joint tenancy structure.

Select Create to save the new ownership details and close the panel.

Edit the existing owner details
If there is more than 1 head title, select the down arrow in the Select related head title field. Then select the head title owners you want to edit.

Select Create template from selection.

If needed, use the toggle to select the individual or corporate icons, to show the relevant field to enter the name of the owner.

If needed, edit the existing owner name in the name fields.

If needed, update the shares for the existing owner or joint owners in the Existing or Joint share fields.

If needed, select +Add Row to add more owners.
If needed, select +Add Group to add a joint tenancy structure.

Select Create to create the new ownership structure and close the panel.

Revert/update
The Revert/update button above the Create titles section can be used to re-set the list of existing registered owner names to reflect the Register and any prior instruments in the dealing. For example, if a prior instrument has been added to your dealing which changes the existing owner details using Revert/update will pull through the updated names.

5: Enter the legal description for each title.
Landonline will pre-populate any legal descriptions entered in the LT plan at the time the plan was linked to the dealing. If the legal description field is blank you will need to type in this information.
You can copy legal descriptions from one field, or cell to the one below it.
Lot numbers will incrementally increase as you drag and copy, provided the original lot is in the standard format, for example: Lot 1 Deposited Plan 12345. You must use a capital L.
Where there are multiple lots, such as Lot 1 DP 2029 and Lot 13 DP 2029, only the first lot would be incremented as it's dragged down.
If the first lot has anything before it, such as 1/5 Share of Lt 1 DP 12345, the information before the lot will not copy down when you drag it.

6: Select a Purpose for the new title, if needed.
Skip this step and go to step 7 if a purpose is not needed.
Select from the drop-down menu in the Purpose column if any of the new titles are to be held for one of the following reasons:
- Government Purpose Reserve
- Historic Reserve
- Local Purpose Reserve. When selected a new column called Secondary purpose will appear. Type in any details about the purpose.
- Nature Reserve
- Railway Reserve
- Scenic Reserve
- Scientific Reserve.
If your purpose isn't listed, double click on the field to type in a purpose. Then, select your entry, which will be highlighted and blue, to add it to the Purpose field.

7: Enter a Gazette Notice or other reference, if needed.
Skip this step and go to step 8 if this is not needed.
Enter the Gazette or document reference in the Gazette or other Ref number field when there is no head title.

8: Enter further details to clarify the intent of the titles to be issued, if needed.
Skip this step and go to step 9 if no additional details are needed for the instrument.
Use the Additional Clauses, Conditions or Intent field to include more information or to clarify the intent for the new titles.

9: Attach consents.
Use the Attach consents field to add PDF copies of relevant consents for the dealing, for example: mortgagee's consent.
You can:
- drag and drop a PDF into the Attach consents field, or
- select browse and upload a PDF from your files.
Each PDF cannot exceed a file size of 45 MB. You can attach PDFs with a combined file size of 45 MB. You won’t be able to save the Prepare instrument page if any or all attachments exceed 45 MB.
Delete 1 or more attachments until the combined size is 45 MB or less.
You can view an attached PDF:
- by clicking on it, or
- select the Preview Instrument button to view the compiled instrument and attachments.
Attaching a PDF image will cause the instrument to step down to Lodge.

10: Check the Summary to review the instrument details.
The Summary tab will automatically update and display the head titles and the new titles to be created.
For a full instrument preview select Preview instrument.

11: Save the instrument details.
Select Save to save the information and remain on the Prepare OCTN page.
Select Save & back to save the information and return to the Instrument & Roles page.