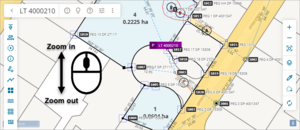Spatial view will contain all the data that exists in the survey – marks, vectors, irregular lines and parcels – and the control bars on the left and right of the page to work on your survey.
As you work through your survey, your work will auto-save.
Context menus
You can right click anywhere on spatial view to bring up a context menu with various options. The options you see will vary depending on where you click, and what you have selected.
If you right-mouse click on spatial view without having selected any features, you will see the following options.

If you select a linked mark, and then right-mouse click on it, you will see these options.

If you select an unlinked mark and then right mouse click on it, you will see these options.

If you select a vector or line, and then right mouse click on one of the lines/vectors, you will see these options.

- Right clicking anywhere in spatial view always gives you the options to:
- Merge irregular lines
- Add/remove existing parcels
- Add survey reference here
Selecting a provisional survey reference gives you the option to delete it.

If you have any features selected in spatial view, you will always see the option to Deselect features.

Right click a boundary line
When one or more vectors or boundary lines is selected, right clicking on a boundary line that is not already selected will deselect the previously selected vectors and boundary lines and select the corresponding vector and boundary line instead.
Right clicking on a boundary line that is already selected will bring up a context menu that provides options for all the selected vectors and boundary lines.
- The first screenshot shows the following features selected:
- Two vectors.
- One boundary line/vector.
- One parcel.
Two marks.

When you have features selected but don’t right click on any of them, the context menu will give you the option to deselect the features that are currently selected.

When you right click on a non-selected boundary line/vector, any other selected vectors or boundary lines are automatically deselected and the context menu will give you options to delete the selected vector or boundary line.

When you right click on a selected boundary line the context menu gives you the option to delete either all the selected vectors, or the selected boundary line.

If you right click on one of the selected vectors, the context menu will give you the option to delete all the selected vectors.

Zooming in to an area in spatial view
You have two ways of zooming in to an area in spatial view.
Use your Shift key and mouse
Hold down the Shift key on your keyboard and then click and drag your mouse to draw a rectangle around the area in spatial view you want to zoom in on.
When you release your mouse, spatial view will zoom to the area you have drawn.

Use the scroll wheel on the mouse
Place your mouse cursor over the area you want to zoom in to and use the scroll wheel on the mouse to either zoom in or out.