Notices and messages you’ll see include:
- Plan Compilation / Generated Plans
- CSD Pre-allocation References
- CSD Lodgements
- Survey Requisitions
- CSD Deposits.
General Landonline notices are displayed in both the My messages and My notices tabs.
Find My Messages in the Notices application
Step 1. Access Notices from the App switcher – 9-dot icon.
Step 2. Select the My messages tab.

The list is automatically sorted by date.
You can search on keywords or filter by date range.
Find a message using keywords or filter
Search on keywords
Step 1. Enter a keyword in the Search on keywords field.
Step 2. Select Search.

The list will be filtered to only show the rows containing the keyword.

You can also search through the displayed list using CTRL + F.

Filter by date range
Step 1. Left click in the Filter by date range field.

Step 2. Complete the Date start and Date end fields.
Step 3. Select Search.
Note:
If you want to see records for one specific date, set the Date start and Date end to that required day.
To clear the Filter view by date range, select the X to the right of the selected dates.
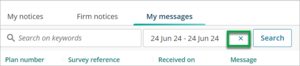
Message Summary Panel – view, download and delete messages
When you select a message in the list, a summary panel appears on the right-hand side of the screen.
Depending on the type of message, the summary panel contains one or more attachments.
View and download
Select the down arrow on the right-hand side of an attachment to open a list of options – View and Download an attachment.

View as PDF
Select View to open the attachment in a separate browser window in PDF format.
From this browser window, you can:
- download the attachment as a PDF file (a)
- print it using the icon at the top-right of the window (b) .

Download as a default file type – PDF, RTF or TIFF
Select Download to download the attachment to your device.
Attachments download as a default file type:
- Standard notice attachment – PDF
- Requisition notice attachment – RTF
- Plan compilation / generated plan – TIFF.

Delete single message
Select the box to the left of the message you want to delete.
Delete selected (1) appears on the right-hand top of the screen.
Select Delete Selected (1) to delete the message from your My messages tab.

Messages for Plan Compilation will be permanently deleted.
Other Landonline-generated notices:
- will be deleted from My messages
- will remain in My notices
A warning message appears, to:
- ask you to confirm the deletion from My messages
- remind you that the deletion can’t be undone – the message can’t be retrieved in the My messages tab if it’s deleted.
Select Delete to delete the message.
Select Cancel to return to the previous screen.

Select, deselect and delete multiple messages
Select messages
Left-click on the boxes to the left of the messages you want to delete.
You can select the messages one at a time.
To select a number of consecutive messages at once:
- select the box in the first row you want to delete
- hold down Shift
- select the box in the last row you want to delete.
To select all messages, left-click in the box at the top left of the screen, to the left of the text Plan number.
A new option, Delete selected (x) appears, with the number of messages you’ve selected to delete in brackets.
Deselect messages
- To deselect a message, left-click the box to the left of its plan number.
- To deselect all selected messages, left-click the “-” in the box to the left of the text Plan number.

Delete messages
Select Delete Selected (x) to delete the messages from your My messages tab.

As with deleting a single message, messages for Plan Compilation will be permanently deleted.
Other Landonline-generated notices:
- will be deleted from My messages
- will remain in My notices
A warning message appears:
• Select Delete to delete the messages.
• Select Cancel to return to the previous screen.
