The exception process is used to:
- resolve fatal topology and geometry errors that prevent a survey being submitted
- request that Landonline be updated to correctly represent the underlying cadastral framework.
For further explanation of where exceptions can or can’t be granted, refer to:
Exception requests and when to use them
When not to raise an exception request
Overview
- Only create an exception request for your survey if the underlying data is in error and you will be prevented from completing capture during the course of your survey.
- A request can be raised any time prior to certifying and signing of the survey.
- The survey will become read only as soon as an exception request is raised. The status of the survey on your My Work page will change to Exception Raised.
- Until the assessment for the exception process is complete, the survey can only be viewed by Toitū Te Whenua internal users, the surveyor and any enabled users.
- When Toitū Te Whenua has assessed your request, the status of the survey will change to Exception Recommendation.
- When you Continue to Capture, the survey will unlock and you can continue to capture the dataset.
How to raise an exception request
Warning:
You must unlink all boundary marks before submitting an exception request or it may not be actioned.
- Unlink all parcels, boundary marks, and non-network marks, including any placeholders used.
- Link 1 network mark (preferably high order). For parcels without survey information (PWSI) datasets, link the highest order boundary mark.
- Refresh/regenerate the spatial view to ensure that captured dataset sits in the correct position.
On the CSD header bar, use the 3-dot icon to select Exception requests.
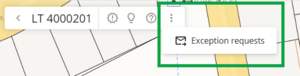
A dialogue box for you to message Toitū Te Whenua displays, for you to enter your exception request details.
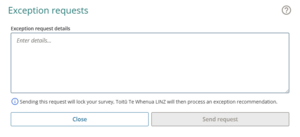
Ensure your comments clearly outline what is wrong and what is required in the Exception Request.
The character limit is 5000, so if you have additional information we suggest you send it as Supporting documents, selecting Correspondence as the Document type.
Information you should provide includes:
- Any relevant plan references.
- Node ID(s) and/or mark references requiring attention.
For example: can you please shift node id 90000000 to my mark 1, and node id 90000001 to my mark 2. - Details of any error message encountered that prevents submission
- Where the request involves altering an existing water boundary, a complete and comprehensive explanation of the captured definition is required. This includes detailing adoption sources and providing other relevant information.
- Attach any relevant documents such as the survey report, stream plots, field notes showing adopted stream fixes, and aerial photo evidence.
Select Send request to send the details of your exception request to Toitū Te Whenua.
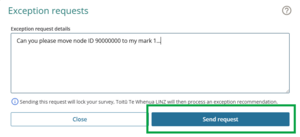
You can select Close to exit out of the Exception requests panel without sending the request. Any details you have already entered will autosave and be retained when you reopen the panel at a later time.
The survey will lock and become Read only as soon as the surveyor has raised an exception request and the status of the CSD on My Work page will change to Exception Raised.

If you open the survey, you will see a lock symbol with the message Survey exception raised.

You may receive messages asking for additional information.
When Toitū Te Whenua have assessed your request the status of the survey will change to Exception Recommendation.
The Exception request icon and Exception recommendation status will display on the My Work page.

You can view the Exception processing notice in the Notices dashboard. It will be available under My notices and My messages to view, download, and print.
Example of an Exception processing notice in My notices:

Example of an Exception processing notice in My messages:
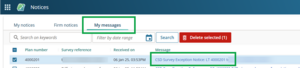
As a result of inspecting the data, Toitū Te Whenua will provide instructions/comments/changes they have made. You can choose to accept the recommendation, or continue communicating with Toitū Te Whenua.
When you accept the instructions, the survey will unlock and you can continue to capture the dataset.
Open the survey from the My Work page. The Exception request panel will automatically open.
Select Continue capture to work on your survey.
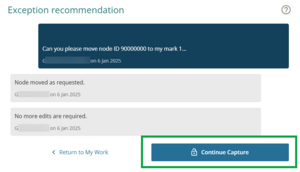
Exception requests and when to use them
For the purpose of this page, exceptions are referred to as either reactive or proactive. This is because Toitū Te Whenua requires different information for each to assess whether they can process the exception or not.
- A reactive exception is when a surveyor has experienced an issue while trying to complete their survey. For example, an error message has displayed, or the underlying data has distorted the new survey work when trying to link marks and parcels.
- A proactive exception is when a surveyor is requesting an exception to avoid expected issues with geometry errors before they occur.
Reactive Exceptions
Examples of issues that may require reactive exception processing:
- When attempting to access plan generation a surveyor receives a geometry error message.
- When trying to link parcels, an error message indicating ‘multiple line IDs in the underlying topology’ is received.
- When running pre-validation there is a fatal topology error.
- When linking nodes some data has ‘flipped on itself'. Select Regenerate before trying to link marks – this might resolve the issue and avoid the need for the time delay associated with an exception.
- Where excessive use of placeholders has been necessary to correct topology.
What to do if you encounter these issues:
The first step for any of these types of issues is to call Toitū Te Whenua Customer Support (0800 665 463).
Describe what you have experienced; the helpdesk may be able to help – if not, they will refer you to the exception process and advise the information you need to include in your exception request.
Proactive Exceptions
There are a range of situations where surveyors are able to pre-empt issues resulting from inaccurate Landonline data. These situations typically involve:
- missing boundary nodes from the underlying parcel.
- water/irregular boundaries in Landonline that do not reflect the underlying survey definition.
- significant distortions in the underlying cadastre due to the quality of the original digital record (for example Digitised map records created prior to Landonline).
- missing parcels (for example hydro parcels).
Examples where a proactive exception may be required:
- The Landonline nodes at either end of a water/irregular boundary do not match the new nodes.
- The underlying water/irregular boundary does not match the most recent survey definition.
- The underlying nodes are so inaccurate that it will cause parcels within the survey to overlap or “flip” when linked.
- An irregular line requires splitting (for example when creating a non-primary parcel over a primary parcel that is not subject to survey in the CSD).
- Where underlying surveys have linked incorrectly (boundary points to non-boundary point positions and vice versa, and topology is therefore incorrect).
- To ensure the boundaries in Landonline are shown correctly in terms of underlying CSDs.
- To split a large road or hydro parcel to enable easier creation of a balance parcel.
Information required by Toitū Te Whenua to process an exception of this nature
- Any relevant Plan references.
- Node ID(s) and/or mark references requiring attention. For example: can you please shift node id 90000000 to my mark 1, and node id 90000001 to my mark 2.
- Details of any error message encountered that prevents submission.
- Where the request involves altering an existing water boundary, a complete and comprehensive explanation of the captured definition is required. This includes detailing adoption sources and providing other relevant information.
- Attach any relevant documents such as the survey report, stream plots, field notes showing adopted stream fixes and aerial photo evidence.
When not to raise an exception request
Do not raise an exception request:
- to acquire general capture advice. Please call 0800 665 463.
- to amend errors or omissions in the cadastre for land not under survey, for example, parcels created on Diagrams on Transfer not in Landonline. This should be done using a Survey Amend Cadastral Data request in Landonline.
- to create a residue or balance parcel that is required on the CSD (for example Limited Titles).
- to update boundaries in terms of a new survey fix or better survey fix of a water/irregular boundary.
- when Landonline has extra nodes along a roadside. These will be optional missed marks that should not be selected during parcel capture. They will be dealt with on deposit of the plan.
- until all Pre-validation Report errors have been addressed.
- to make cosmetic changes. The purpose of the exception process is to address significant topology issues to allow CSDs to be submitted for processing.
Webinar presentations
The following webinars include in-depth discussions on exceptions. While this was presented during the legacy Landonline era, the information is still relevant.
Session 1 – The Exception Process Explained
Session 2 – Exception Requests - Water and Irregular Boundaries