You can create new requests in Requests, Survey, Dealings, TA Certification and Web Search applications.
1: Create the request.
Select Create new request from the My requests dashboard.

To create a request in Survey, Dealings, TA Certification and Web Search applications select the Main menu icon.
Select Create request from the drop-down menu.

2: Open the request type menu.
The Create Request page will display. Select anywhere on Please select request type.
This brings up a drop-down menu of request types.
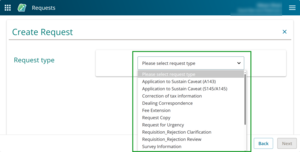
3: Select the request type.
Select the type of request you need from the drop-down menu. You may have different fields to complete depending on your request type.

Select Next.

The Request details form will appear
4: Add your request details.
Complete the Request details fields. You must complete fields marked with a red asterisk.
Add any additional comments that will help Toitū Te Whenua assess your request.

An error message such as Value for DealingID is not correct or No survey found will appear if you enter incorrect information.
Fix the error so you can continue the request.

5: Add attachments to your request.
You can attach files to support your request. Attachments may include:
- court orders
- lease instruments
- Partition Orders
- scheme plans
- supplementary information
- survey plans.
Attachments must:
- be either .JPG, .JPEG or .PDF files
- have a maximum file size of 20 MB.
You can load up a maximum of 10 attachments.
Drag and drop a file into the Attach Images field or select browse.

If you select browse a window for your files will appear. Select the relevant file and select Open to attach the image.

Delete attachments
If you upload a wrong attachment, you can delete it and upload a new one.
Select the X to the right of the attachment you want to delete.

5: Check and edit Contact details.
The Contact details section shows the details of the account you logged in with when you created the request.
Check into the fields and edit them if needed. For example, if you created a request on behalf of someone else.

6: Discard, save or send your request.
Select from one of 3 options:
- Discard – cancels your request.
- Save as draft – saves the information you have added so far. You'll be able to access this request from the My requests dashboard.
- Send – sends your request to Toitū Te Whenua. When you select Send you'll be returned to the My requests dashboard.

Find and view your request
Your new request appears on your requests dashboard at the top of the table with a Pending status.

Select your request's Request ID to view its details.

Delete a draft request
Select the trash can icon to the right of the request you want to delete.
You can only delete requests that have a Draft status.

You'll see a confirmation request. Select Yes, Remove if you want to delete the request. Otherwise select Cancel.

Withdraw a pending request
Contact Customer Support on 0800 665 463 to withdraw a request with Pending status.