You will need to install the Remote Access tool onto your computer before you can use it during a phone call.
Once you've installed the software, a shortcut to the Remote Access tool will appear on your desktop. Next time you phone us you can open this shortcut and enter a PIN code provided by the customer support agent to start remote access.
Your organisation may require you to have admin rights on your device to install this software. Ask your IT administrator for help with installation.
Step 1: Download the Remote Access installer.
Download the installer:
Remote Access Installer (MSI 9MB)
The Remote Access installer should appear in your Downloads file. If not, check your Desktop or C:Drive.
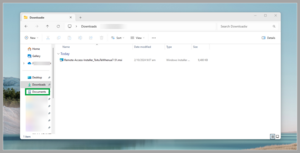
Step 2: Open the installer file and select Next.
Click on the Remote Access installer file to open it. A Choose Installation Location box will appear.
The box will show the default folder the installer is saved in. You can select Browse to install to a different folder.
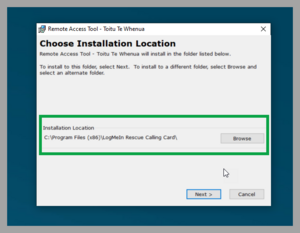
Once you've either kept the default file location, or chosen a new file location, select Next.
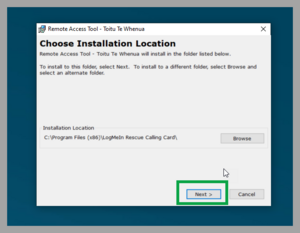
A Ready to Install box will appear.
Step 3: Review settings and select Next.
Review the settings listed on the Ready to Install box. If the settings are correct, select Next.
If they are not correct, select Cancel to start again.
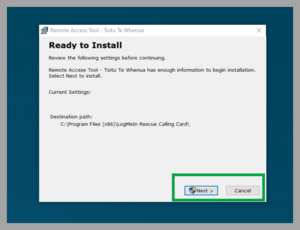
A message may appear showing the tool is installing. On top of that message a User Account Control box should pop up.
Step 4: Enter an admin user name and password.
A User Account Control box will appear asking you to enter an admin user name and password.
If you have administration rights, add your admin user name and password and select Yes.
If you don't have administration rights, ask your IT administrator to set up the Remote Access tool for you.
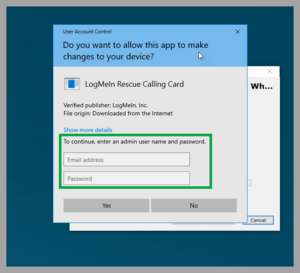
Step 5: Wait for the installation.
An Installing Remote Access Tool box should appear. A green installation bar should appear as the software installs.
Once installing has finished, select Next.
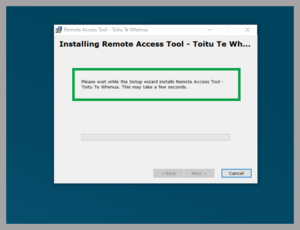
Step 5: Set up completed.
A message will appear once the set up has completed. In the box Launch Remote Access Tool will be automatically selected.
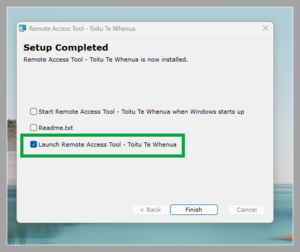
Untick the Launch Remote Access Tool box unless you are on the phone with a customer support agent and need to give them remote access now.
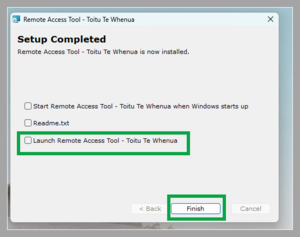
Select Finish. The installation is complete.