When to use instrument mode
Use Instrument mode to prepare a caveat in respect of a:
- lease
- mortgage
- other interest instrument.
You can’t use Instrument mode to prepare a caveat if a Leasehold Title or Composite Title has been created for a lease. Instead use Simple or Complex mode.
1: Navigate to the Prepare Caveat page.
You access the Prepare Caveat page from the Instrument & Roles page.
To open the page, choose 1 of the following:
- Select the Caveat hyperlink when the instrument details are collapsed.
- Select the Prepare button when the caveat instrument details are expanded.
- Select the 3-dot menu to the right of the caveat instrument. Then select Prepare instrument from the menu.

2: Select the caveat type.
By default, Against dealings with land under s138 Land Transfer Act 2017 is selected. Use this mode when preparing a standard caveat.
Select Forbidding issue of title removing limitation under s207(1) Land Transfer Act 2017 to prevent the issue of title and removal of limitations. If selected, the page will automatically update to Complex mode.

3: Select the mode you want to prepare the caveat in.
By default, Simple mode is selected for a caveat instrument. Use this mode to prepare a caveat over all the affected titles and in respect of all the owners.
Select Instrument mode to prepare a caveat in respect of a:
- lease
- mortgage
- encumbrance
- other registered interest.
Use Complex mode when:
- dealing with only part of the land
- adding a PDF image setting out special conditions or provisions
- the caveat type is Forbidding issue of title removing limitation under s207(1) Land Transfer Act 2017.
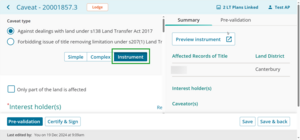
4: If dealing with part of the land, check the Only part of the land is affected checkbox.
Skip this step and go to step 5 if you’re dealing with all the land in the affected titles.
Select the Only part of land is affected checkbox if the caveats is only for part of the land.
Enter a description of the part of the land to be caveated in the Description of part affected (if required) text box. For example: Part Lot 1 LT12345 formerly comprised in Lot 2 DP6789.
The caveat will step down to Lodge with LINZ if these fields are used.
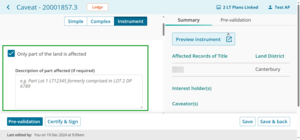
5: Select the Interest holders affected by the caveat.
Any mortgages and encumbrances will automatically display in the Interest holder(s) section.
Select all interest holders who are affected by the caveat.
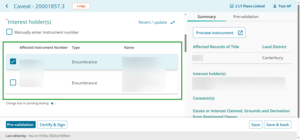
Manually enter Instrument number
You will need to manually enter the instrument information for instruments that don’t automatically display, such as a lease.
- Check the Manually enter Instrument number checkbox.
- Enter the Instrument number affected by the caveat.
- Enter the Interest holder names. Use a comma to separate names when there are multiple interest holders.
The instrument will step down to Lodge if these fields are used.
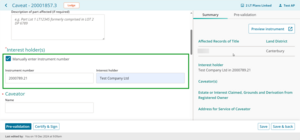
Change due to pending dealing
Use the Change due to pending dealing toggle under the Interest holder(s) to edit the current interest holder details or to deal with protected (hidden) titles or instruments. For example, use when an instrument in a prior dealing is updating who the interest holders will be.
To reorder interest holders, select the 6-dot grid icon to the left of an interest holder and drag and drop them above or below another interest holder.
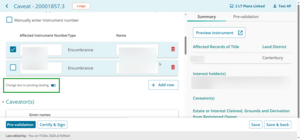
Revert/update
Use the Revert/update button above the Interest holder(s) section to reset the interest holder names to reflect the Register and any prior instruments in the dealing. For example, if the name has been edited using Change due to pending dealing it will revert to what is recorded on the Register.
Another example is if a prior instrument has been added to your dealing which changes the interest holder. Using Revert/Update will pull through the updated names.
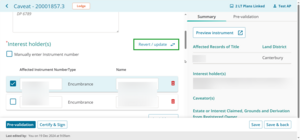
6: Enter the Caveator names.
Enter the Given and Family Name for an individual or select the Corporate icon to enter the corporate name.
Select +Add row to add another Caveator.
Select the trash can icon to remove a Caveator.
To reorder caveators, select the 6-dot grid icon to the left of an caveator and drag and drop them above or below another caveator.
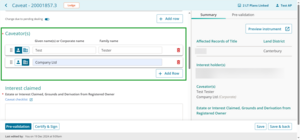
7: Enter the details of the interest claimed.
Enter the details in the Estate or Interest Claimed, Grounds and Derivation from Registered Owner text box. These details must contain what is being claimed and the reason why.
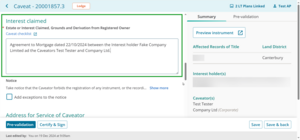
8: Check the Add exceptions to the notice checkbox and enter any exceptions to the caveat, if needed.
Skip this step and go to step 9 if there are no exceptions to the caveat or if the caveat type is Forbidding issue of title removing limitation under s207(1) Land Transfer Act 2017.
Select the Add exceptions to notice checkbox to open The exceptions are free text field.
Enter any exceptions to the caveat. For example, if it is intended to only prevent some types of dealings and/or specify instruments capable of registration.
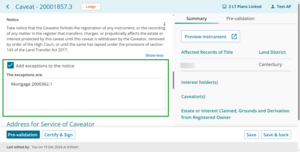
9: Enter the Address for Service of Caveator.
Select the delivery method: Email, Post or Fax. By default Email is selected.
The Address fields will update depending on the delivery method.
Enter all address information marked with a red asterisk.
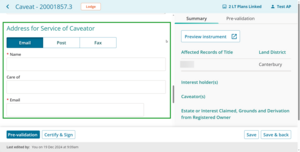
10: Enter the Address of the Registered Owner.
Select the delivery method: Email, Post or Fax. By default Email is selected.
The Address fields will update depending on the delivery method.
If available, enter the address for the registered owner. A caveat can only auto-register if address details are provided.
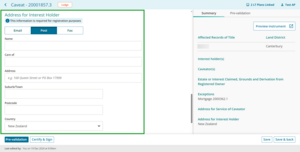
11: Upload an attachment to support the caveat, if needed.
Skip this step and go to Step 12 if you’re not uploading supporting documents.
Use the Attach image field to add PDFs. You can:
- drag and drop a PDF into the Attach image field, or
- select browse and upload a PDF from your files.
Each file must be under 45 MB in size and all attachments combined must not exceed 45 MB. You won’t be able to save the Prepare instrument page if any or all attachments exceed 45 MB.
Delete one or more attachments until the combined size is 45 MB or less.
You can view the attached PDF:
- by clicking on the PDF, or
- selecting the Preview Instrument button to view the compiled instruments and attachments.
Attaching an image will cause the instrument to step down to Lodge.
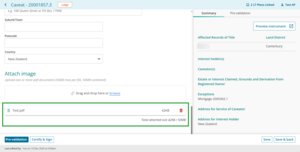
12: Check the Summary to review the instrument details.
The Summary tab will automatically update and display a read-only summary of some key details entered in the left-hand side of the page.
Use the Preview Instrument button to view, print or download the full instrument preview, including any certifications and signatures.
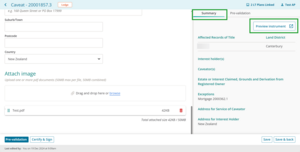
13: Save the instrument details.
Select Save to save information and remain on the Prepare Caveat page.
Select Save & back to save the information and return to the Instrument & Roles page.