Open a work item
To open a work item, select its Survey number on the left-hand side of the screen.
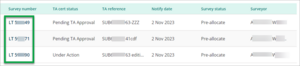
The Work item details screen opens.
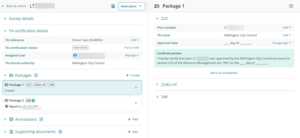
There are 5 sections on the left-hand side of this screen:
- Survey details
- TA certification details
- Packages
- Annotations
- Supporting documents
The right-hand side of the screen shows details of certificates in the selected package. The first package is selected by default when opening the work item.
1 Survey details
The Survey details section contains the following information:
- Survey number
- Surveyor reference
- Survey status
- Survey purpose
- Surveyor
This section is read-only.
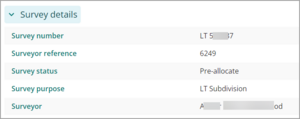
2 TA certification details
The TA certification details section contains some information entered by the surveyor when they created the TA Certification request, and also has some fields you’ll need to complete.
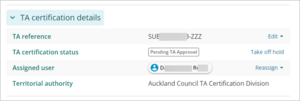
TA reference
The TA reference field is auto populated from the information entered by the surveyor when they created the TA certification request.
To edit this field, select Edit to the right of the TA reference. A drop down box will appear with the current TA reference. Select anywhere in this field to edit the current TA reference.

TA certification status
If the work item hasn’t been assigned to anyone, you won’t have the option to amend the status. Once the work item has been assigned to someone, you will be able to change the status between ‘Put on hold’ and ‘Take off hold’.
To edit the status, select Put on hold or Take off hold. The status will automatically update once you select the button.

Assigned user
The assigned user section shows the assigned user, if the work item has been assigned. You can assign the work item to yourself or reassign it if it’s already assigned to you.
In the My Work tab, the only way to reassign a work item is from the Work item details screen.
To assign a user select Assign (or Reassign if it’s already assigned to someone) then either:
- assign the work item to yourself with Assign to me
- or use the drop-down box to assign it to someone else. Start typing their name to find the person you want to assign the work item to.
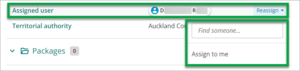
Territorial authority
This field contains the name of your TA and is auto populated from the information the surveyor entered in the certification request. This is a read-only field.

3 Packages
The Packages section contains the packages the Surveyor created, and a summary of Certificates within each Package.
The package that’s highlighted in the list is open on the right and displays the first certificate.
You’ll see an expandable section for each certificate. Select the certificate name to open it.
You’ll see its status (mark as completed or complete) and the Certificate’s text preview and text fields.
You can see the Mark as completed option.
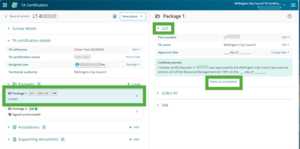
The text fields shown (e.g. Plan Number, Approval Date) will be different for each certificate type.
Completed certificates display a grey tick, and the words “Edit certificate” when they are open.
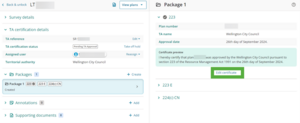
Edit and Certify Certificates
4 Annotations
You can add annotations at any stage of the certification process.
To add an Annotation, select the + Add button. A pop-up box will appear.
Click into the Annotation field and type in your annotation. Select Add annotation when you’ve finished.
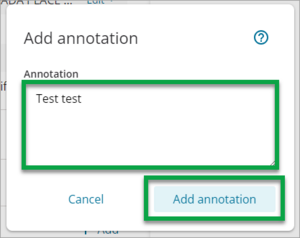
5 Supporting documents
The Supporting documents section contains any supporting documents added by the Surveyor.
- You can see additional information about supporting documents, view the documents and download them.
- Supporting documents can be PDF, JPEG or TIFF file format.
- You can add, edit and delete the four types of Supporting Documents that can be attached to a Survey.
See supporting documents for a work item
Select the arrow to the left of Supporting documents, at the bottom of the work item, to see the list of documents uploaded by the Surveyor and TA.
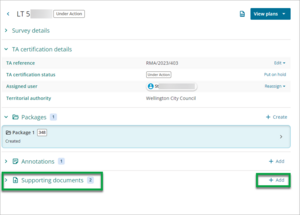
A list of supporting documents for the work item appears. It shows their document types, file names and any notes added by the surveyor or the TA. If the note is long you’ll see the start of it only.

See additional information about a document
Select the 3-dot menu to the right of the document name. A popup appears.
Select Additional information.
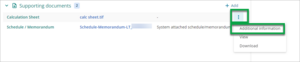
A popup shows who added and edited the document, and when.
Dismiss to close the popup.
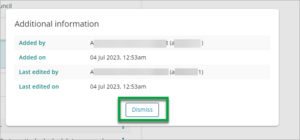
View a document
Select the 3-dot menu to the right of the document name.
Select View from the popup The document appears in a new tab of your browser.
If the document is a TIFF it appears as a PDF in your browser.

Download a document
Select the 3-dot menu to the right of the document name.
Select Download from the popup. The document downloads to your device.
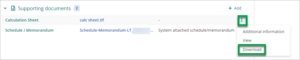
Edit a document – only for some supporting document types
You can edit a Schedule/memorandum, TA Correspondence, TA Certificates and TA Certification Plan Images.
Select the 3-dot menu to the right of the document name.
Select Edit from the popup.
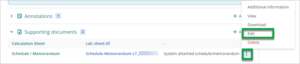
A new popup opens where you can:
- select X to delete the existing file. You can then upload another file - see Add a supporting document
- select the appropriate button to change the Document type
- type in the Comment box to add or delete comments
- select Confirm changes to make your changes
- select Close to return to the work item without making your changes.
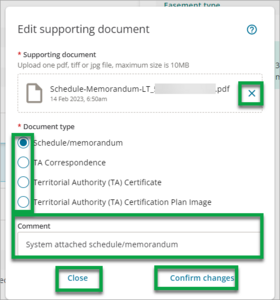
Delete a document – only for some supporting document types
You can delete a Schedule/memorandum, TA Correspondence, TA Certificates and TA Certification Plan Images.
Select the 3-dot menu to the right of the document name.
Select Delete from the popup.
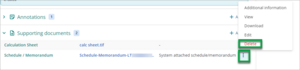
A warning message appears to let you know you’re about to delete a supporting document.
Select Delete to delete the document.
Cancel to return to the work item without deleting the document.
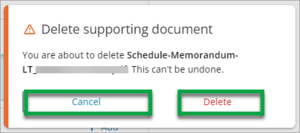
Add a supporting document
File types of supporting documents TAs can add
- Supporting documents must be TIFFs, PDFs or JPEGs.
- Maximum file size is 10 Mb.
Document types that TAs can add:
- Schedule/memorandum
- TA correspondence
- TA Certificate
- TA Certification Plan Image.
To upload a supporting document
Select + Add at the right of Supporting documents to upload documents.

A popup appears.
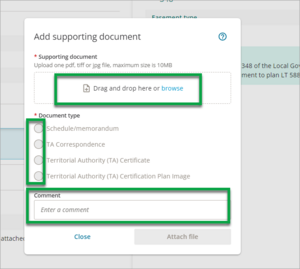
Drag your supporting document here – or browse to it and select it.
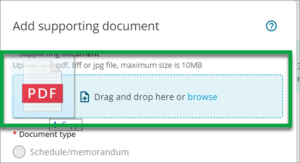
Your document appears in the popup.
Select X to the right of the document name if you need to remove the document.
Select Document type
Document types will be greyed out till you upload your document file. Once you’ve uploaded your document file, select Document type:
- Identify the document type you’ve uploaded.
- Select the button on the left-hand side of that document type. This example uses Schedule/memorandum.
Make a comment
Type in the Comment section to add a comment – optional. There’s no limit to how much you can write, but only a short section of it will be visible in the work item. A hover-over is coming which will allow you to see the whole comment in the work item.
Attach the file When you’ve uploaded the document file and chosen a document type, Attach file will turn blue.
- Select Attach file to attach the document file.
- Select Close if you don’t want to attach the document file. This returns you to the work item.
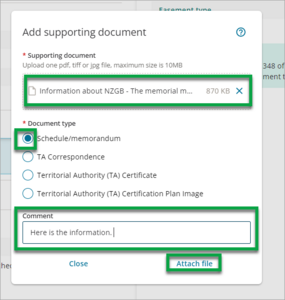
Landonline converts PDFs to TIFFs when you upload them
If you upload a PDF and select Document type “Schedule/memorandum” – a second popup box appears, to advise that Landonline will convert the PDF to a TIFF file.
- Select Continue to complete the conversion to a TIFF.
- Select Cancel to stop the conversion and return to previous popup.
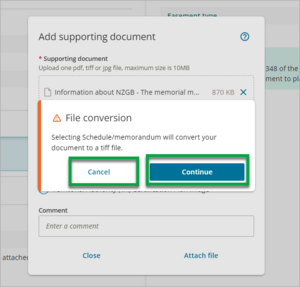
What you see when you view and download TIFF files For TIFF files, if you choose:
- View the document – it appears as a PDF in your browser
- Download the document – it downloads as a TIFF to your device.
Once you’ve uploaded the supporting document
The document you’ve added appears at the top of Supporting documents.
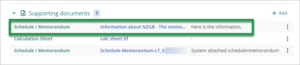
Note: Some supporting PDF documents that are converted to TIFF are still labelled as PDFs in the Supporting documents list.
Access LandXML files, Title Plans and Records of Survey
When you’re in a work item, you can easily access the most recent LandXML file, Title Plan and Record of Survey that are generated for the Survey.
Download LandXML files
Select the XML icon near the top middle of the screen. This downloads the Survey’s LandXML file to your device.

The LandXML file appears in your Downloads folder. You can take a copy from here for your records.

View, download and print Title Plans and Records of Survey
1. Select View plans in the top middle of the screen.
2. Select Title Plan or Record of Survey from the dropdown menu. This example shows a Record of Survey.

A PDF of the document opens in a new browser tab.
To download or print the file, select the download (down arrow) or print (printer image) icons on the top right-hand side of the screen.
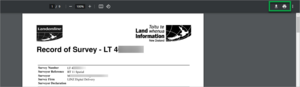
If a surveyor regenerates the Record of Survey and Title Plan
These files will often be the same versions as those attached to the notification Messages you received from the Surveyor.
However if the surveyor regenerates the Record of Survey and Title Plan without re-notifying you:
- the versions in this work item will be the most recent versions – they won’t match what was in the Message.
- the LandXML file will always match the current state of the Survey.
If a work item is created by a TA certifier
If a work item has been created by a TA Certifier rather than being requested by the Surveyor using Landonline then a Record of Survey and Title Plan may not yet have been generated.
The links to access the Record of Survey and Title Plan will be disabled.
Create new Work Items for a Survey, and find existing Work Items
Use New work item to
- create a Landonline Certification Request (i.e. Work Item) for a Survey. For example, when a paper-based application for Certification was lodged, but a Landonline Certification Request hasn’t been created by the Surveyor
- find an existing Work Item by searching by its Survey number.
Use New Work item to find a survey
If your TA receives an application for Certification without the corresponding Landonline Certification Request, the Work item for the Survey won’t show in All work.
However, you can find the Survey and create the equivalent Work item through New work item.
Step 1. Select New work item at the top right
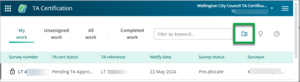
An empty Work item opens.
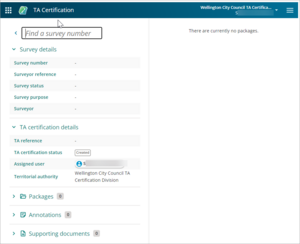
Step 2. Start typing the survey number in the search box on the top left.
- The number doesn’t have to include the survey prefix (e.g. “LT”).
A dropdown menu appears listing surveys matching your input.
- If there’s more than one matching survey, the surveys you can select – related to your TA – are bold.
- The same Survey can appear multiple times if it relates to multiple TAs. However you can only select items for your TA.
Step 3. Click anywhere on the row to select the survey.
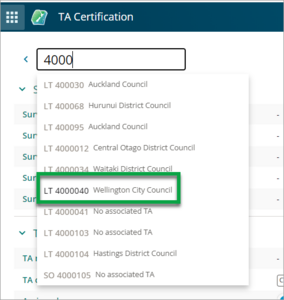
A warning shows that Certification is not yet requested.
Select Continue to create a Work item.
Select Cancel to return to the main page.
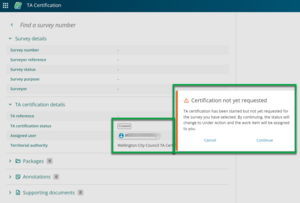
If you select Continue, you can now create packages, and certificates in those packages, for this Work item.
This New work item will:
- be assigned to you
- be filled in with the information about the Survey
- show in your My work list and the All work list for your TA.
Surveys you can’t select
Surveys that are not related to your TA are greyed out. If you try to select one of these you’ll see a red “no entry” symbol and a note that you can’t select it.
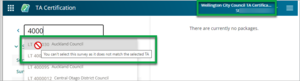
Use New work item to find and open an existing Work item
If you search for and select a Survey that already has a Work Item, the existing Work Item will be automatically opened. A new Work item is not created.
The existing Work item opens and displays its packages, certificates and supporting documents.
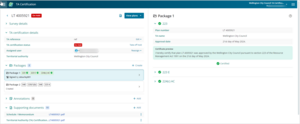
This feature is useful when you want to work on Certifications for a known Survey number but you don’t know whether the Work Item has been created yet in Landonline.
If you know a Work Item exists for the Survey you can also find it by filter or sort: